What we Offers
Проанализируем базу пассажиров Титаника, и создадим формулу интеллектуального анализа данных в Excel одним щелчком мыши с NeoNeuro Data Mining!
Скачайте NeoNeuro, распакуйте и запустите установку. Откройте приложение NeoNeuro Data Mining:

Приложение автоматически открывает пример обучения элементарных математических машин. Вы можете нажать кнопку «Вычислить», чтобы увидеть результаты, изменить значения и «Рассчитать» еще раз.
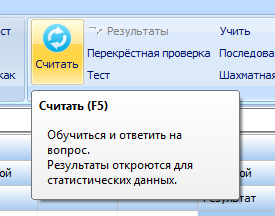
В нашем руководстве мы исследуем конкуренцию в области интеллектуального анализа данных Titanic из Kaggle, которая размещена на странице https://www.kaggle.com/c/titanic/data
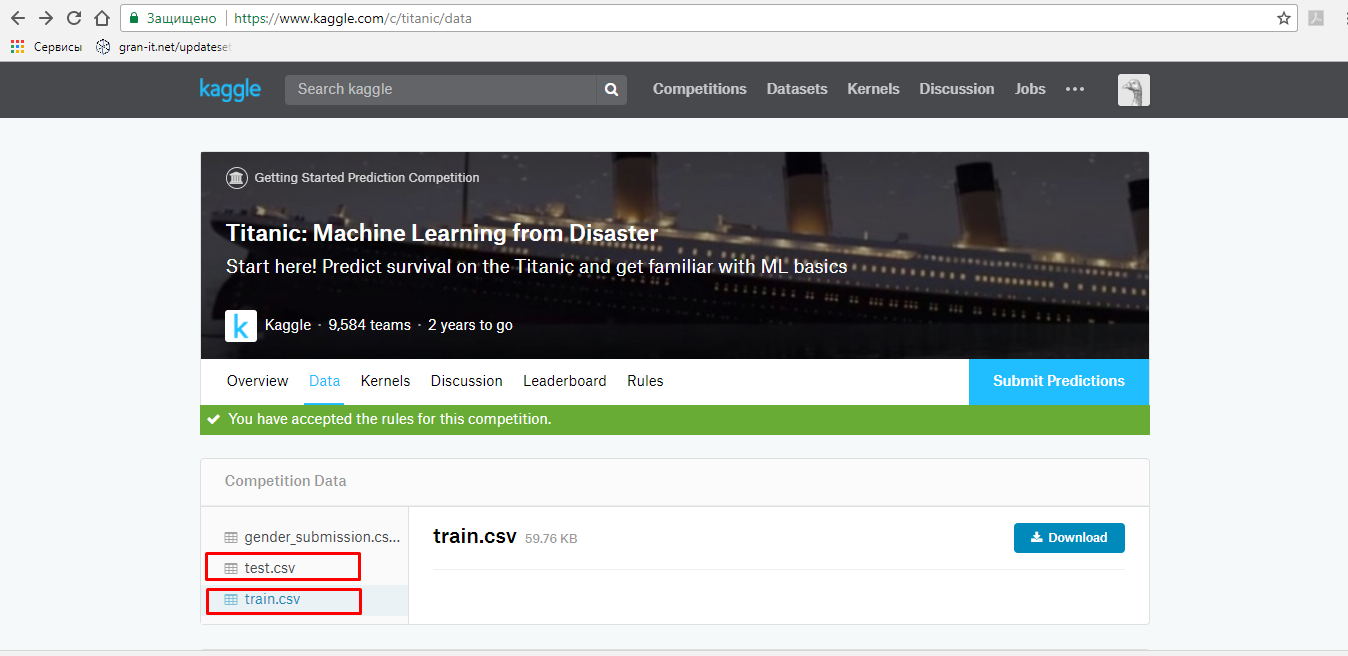
Скачать базу пассажиров Титаника на русском языке.
Откройте Train.csv в NeoNeuro, через диалоговое окно Открыть или перетащив из проводника файлов.
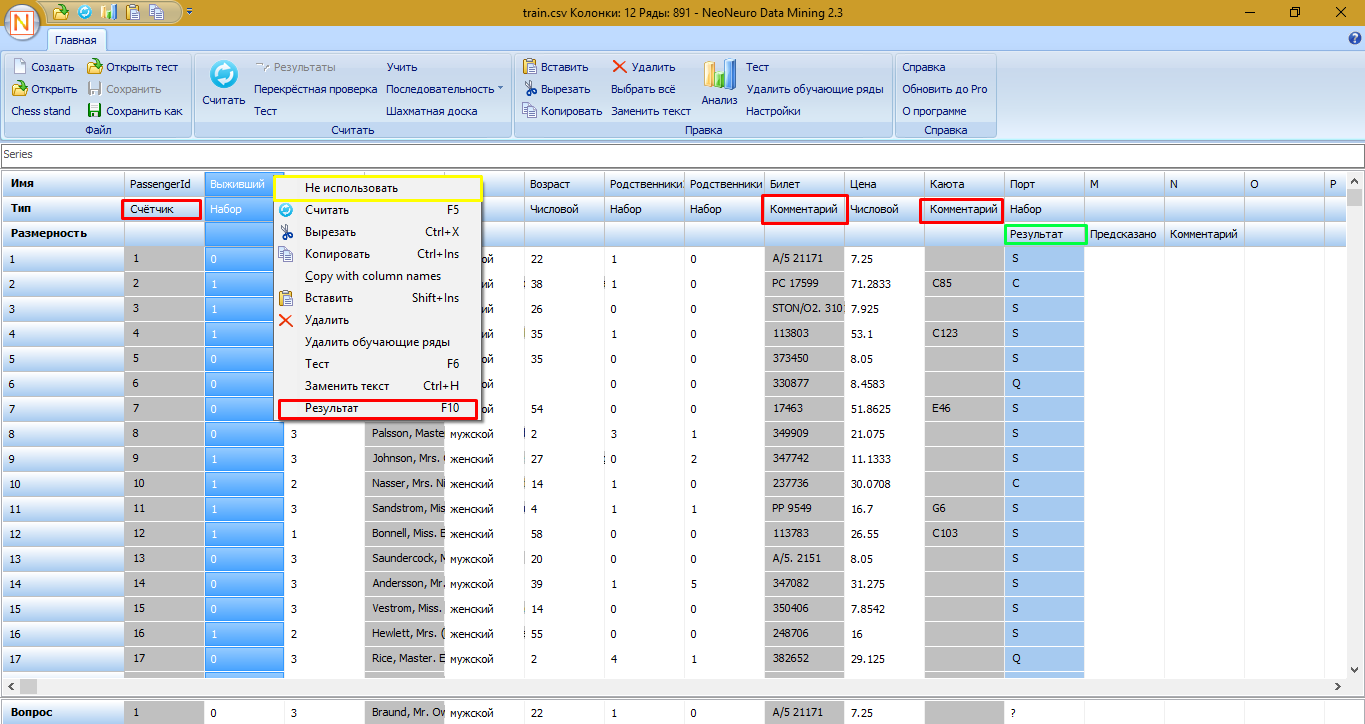
NeoNeuro автоматически предлагает разделить параметры (столбцы) на важные и несущественные и использует последний параметр в качестве результата.
Серые столбцы - это параметры, которые не будут использоваться при анализе. Вы можете изменить в контекстном меню выбрав “Не использовать” – обозначено на скриншоте жёлтым цветом. Посмотрите на строку Тип (вторая строка таблицы) - здесь NeoNeuro отражает тип, который автоматически был распознан, пользователь может изменить тип. Предполагается, что типы счетчиков и комментариев не важны. Для удобной работы определяются категориальные и числовые типы. Численные параметры разделяются в кластерах.
Результат (или метка) всегда является последним столбцом, он отмечен зеленым цветом здесь. В столбце результата «Титаник» находится «Выживший», который по умолчанию является вторым, поэтому нажмите мышью на заголовок «Выживший» и выберите «Результат» в контекстном меню, как показано на скриншоте.
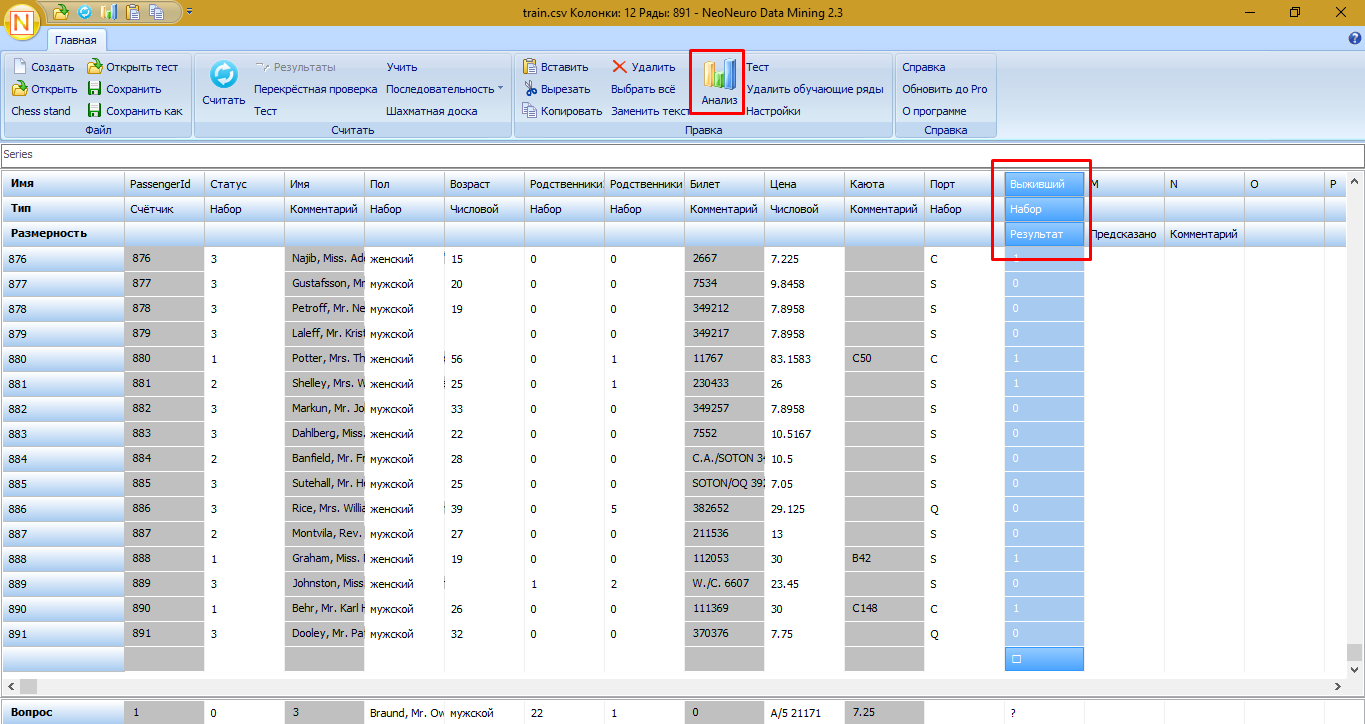 </p>
</p>
Нажмите кнопку анализа. Это единственный щелчок, который вам нужно сделать!
Фактически в этом примере мы изменили параметр Результат, это еще один клик, но во многих примерах столбец «Результат» является последним по умолчанию и достаточно одного щелчка.
NeoNeuro имеет инновационный анализ данных, который одним щелчком вычисляет наиболее важные параметры, визуально показывает влияние каждого значения и каждого параметра в конечном результате и даже генерирует формулу Excel, которая может использоваться в ваших бизнес-процессах или научных исследованиях.
NeoNeuro автоматически вычисляет значения важности каждого столбца, вы можете увидеть наиболее ценные столбцы с оранжевыми метками в верху таблицы. Эти три столбца автоматически используются для создания формул в таблице ниже. Стоимость тарифа зависит от класса, поэтому нажмите «Цена» и нажмите «Удалить», нижняя часть таблицы будет выглядеть на следующем скриншоте.
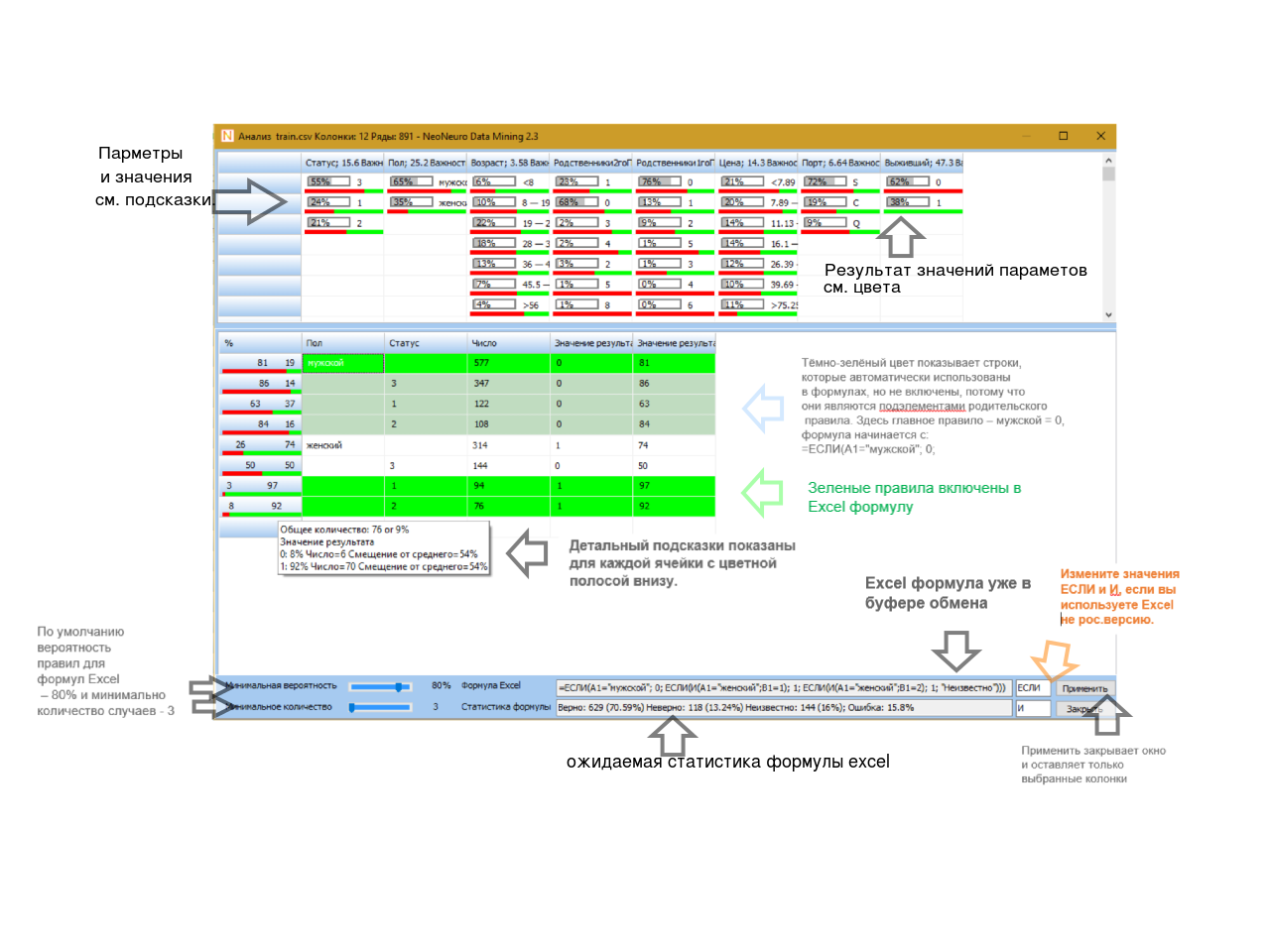
Окно анализа имеет две таблицы, разделенные движущимся разделителем и настройки, которые работают с нижней таблицей.
Верхняя таблица описывает все параметры и их влияние на результат (метку).
Нижняя таблица показывает до 3 параметров и делает из них «Дерево», чтобы показать влияние каждого «уровня» на результат. Настройки ниже позволяют визуализировать строки в нижней таблице «Дерева», чтобы показать наиболее ценные строки. Также на нижней панели вы можете найти формулу Excel. Он автоматически копируется в буфер обмена.
Кнопка Применить закрывает окно и оставляет только выбранные столбцы. Вы можете скопировать/вставить их в Excel для работы с формулой.
Нажмите кнопку «Применить».
Откройте Excel (или Open Office или аналогичную электронную таблицу, которая поддерживает формулы), и вставьте формулу в первую строку, столбец D (формула уже находится в буфере обмена, если нет, пожалуйста, нажмите «Анализ» снова). Вы увидите там «Неизвестно», это значение написано в формуле, если оно не может дать точный ответ. Вы можете изменить это Неизвестно внутри формулы.
=ЕСЛИ(A1="мужской"; 0; ЕСЛИ(И(A1="женский";B1=1); 1; ЕСЛИ(И(A1="женский";B1=2); 1; "Неизвестно")))
Примечание для английских языков Windows / Excel: ЕСЛИ и И переводятся в IF и AND.
Вернитесь в главное окно NeoNeuro и выберите все (Ctrl + A) или Edit> Select all), скопируйте в буфер обмена и вставьте в Excel в ячейке A1.
Дважды щелкните ячейку формулы, в правом нижнем углу:
формула распространиться до конца, и вы увидите предсказанные результаты.
Эта же формула работает также в Open Office и других электронных таблицах. Следующий снимок экрана сделан в Google Docs:

Мы изучили самый простой способ генерации формул интеллектуального анализа данных для Excel. Вернемся к инструменту анализа данных NeoNeuro Data Mining Analysis, чтобы понять, как NeoNeuro помогает в предварительном анализе данных, например, для дальнейшей реализации на Python или R.
Откройте train.csv снова.
Установите параметр «Выживший» для параметра «Результат» и откройте инструмент «Анализ».
Этот скриншот показывает множество аналитических данных, которые легко получить в одном окне.
Мы можем найти:
• много визуальных диаграмм, где зеленые цвета – Выжившие и красные – Не выжившие. Цвета можно найти в верхней таблице, последнем столбце (результат).
• влияние каждого значения в каждом параметре. Например, поместите указатель мыши в возрасте <8
Подсказки показывают:
• общее количество детей менее 8 лет, это 50 человек или 6% от всех людей в этом наборе данных.
• каждое значение исследуется по его влиянию на параметр Выживший. Здесь мы видим, что Выживший = 1 для 34 случаев или 68%. Это на 30% больше, чем «нормальное» значение Выживший, которое составляет 38%, вы можете найти в последнем столбце:
• коэффициенты каждого параметра показывают влияние параметра на результат.
• нижняя таблица позволяет исследовать «дерево» некоторых комбинированных параметров, влияющих на результат. Эти же диаграммы показаны для каждой комбинации, как в верхней таблице.
• по умолчанию таблица использует 3 параметра, которые имеют самые высокие коэффициенты. Вы можете изменить их на любые параметры, которые вам нужны, перетащить их, удалить их.
 Русский
Русский  English
English  Deutsch
Deutsch  Español
Español  Français
Français  Italiano
Italiano 







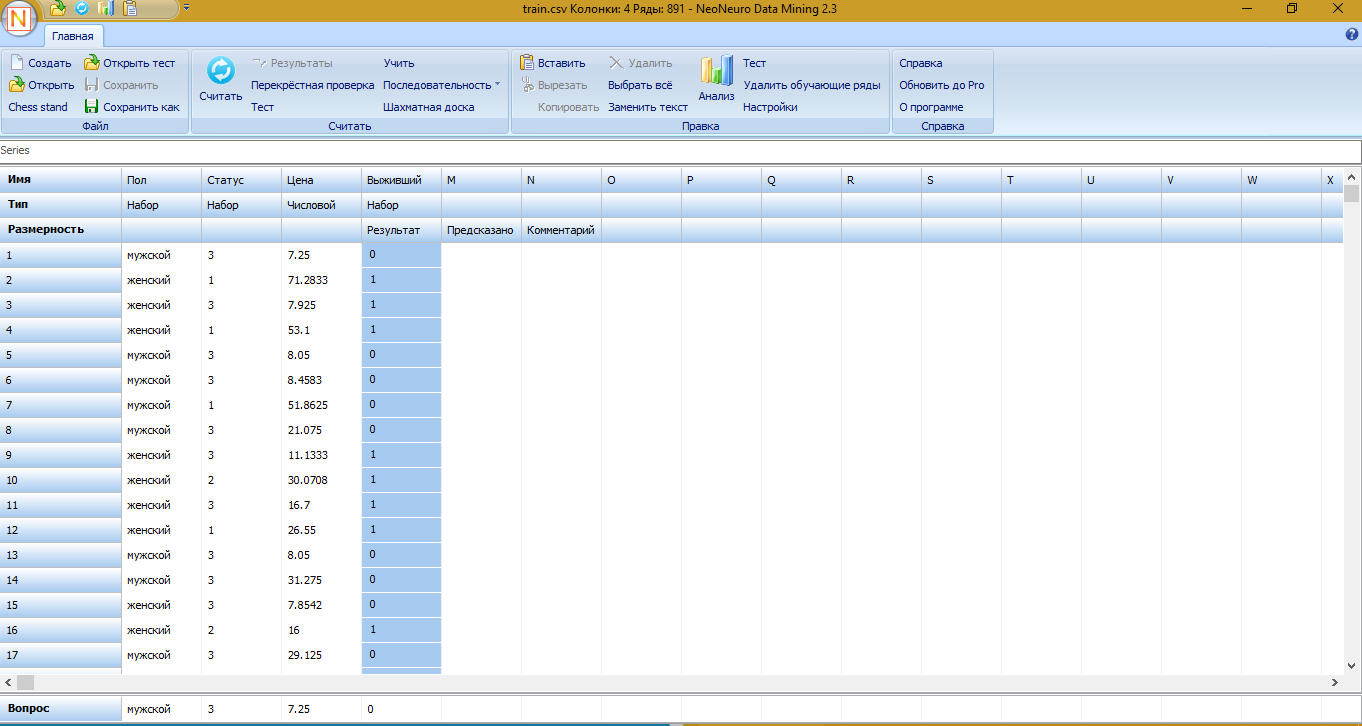


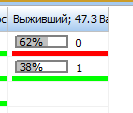
.jpg)
.jpg)
.jpg)
.jpg)